There is a reason many people loathe Microsoft software. Before you consider flaming me for that statement, I realize all software has flaws, bugs and eventually crashes. In my experience, even if it’s patched and up to date, the following image happens FAR too frequently with Microsoft software.
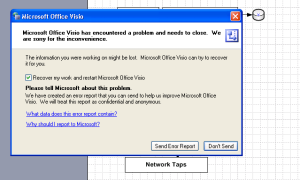
I don’t recall having the same issues with Concept Draw, even with complex diagrams. Since I’m just tired of having to redo work over again, good-bye Visio, I’ve just purchased your replacement.
Tag Archives: tools
Resetting WordPress user passwords
Resetting WordPress 3.0 user passwords can be done directly within MySQL through the following procedure. This assumes your installation of WordPress stores user passwords in the wp_users table as MD5 hashes and the unique site prefix for all WordPress tables in MySQL is _x.
Connect to the database via your favorite GUI (phpMyAdmin, Navicat) or command line with either the WordPress role account or any other MySQL user account with select and update privileges on the WordPress database:
update wp_x_users set user_pass = MD5('123abc890') where user_login = 'administrator';
This will update the password for user ‘administrator’ to ‘123abc890’. Once this has completed, either flush the wp_x_users table or exit the tool used to access the database to cause the updates to be committed. Sign into WordPress with the new password and optionally change the password via the user interface.
Apple Exemplifies Fine Software Engineering
So I’ve been a recent Apple user for a mere eight years, when I purchased my first iBook running the new OS X (10.1). I’m a fan of the form engineering that goes several steps beyond the basic function engineering that is so prevalent in consumer technology these days. For Apple, it’s not good enough that there’s windows, they have to look good too – like a master craftsman that puts finishing touches on the product rather than just slapping some cheap molding on and calling it done (or Windows).
This is too fine for words.
After working through successively newer notebooks (iBook, PowerBook, MacBook Pro), I have recently upgraded my first gen MacBook Pro to a new uni-body MBP. All the way through the online store (with the complication of being a grad student and navigating the education part of the online store), the process was pretty painless. But the real wow was when my new MBP showed up three weeks ago and I decided to use the Migrate function to just suck the contents of my old MBP to my shiny new uni-body MBP (thanks for the encouragement, Jonathan). I figured since I didn’t have the time or energy to setup another computer from scratch, I would try this migrate feature – with a heavy dose of battle earned skepticism. When I turned on the power on my new MBP, it seamlessly guided me through the setup .. and asked me if I wanted to migrate from an existing Mac or even a TimeMachine backup of a Mac. I said yes, hooked the old and the new together .. fully expecting this to not end well and have to restart some install process. Well a little while later, the migrate was done .. I restarted my new MBP (didn’t have to), and it looked exactly like my old MBP. All of my Applications were there. All my documents where there. iTunes was there. iPhoto was there. The positioning of the icons and documents on my desktop was exactly like my old MBP. Wow. A migrate function that actually worked. Really. All the way. Ok, well I did have to re-setup my home wireless connection .. for some reason that didn’t seem to come across, but with the totally customized settings I use, I’m not too surprised although it only added about 120 seconds onto my migrate time.
So at the time I’m writing this, Apple has announced the next generation of the MacBook Pro (the Intel i5 and i7 processors). Since I’ve only had my shiny new uni-body MBP for a week, I call the folks at Apple and speak to a very pleasant customer service rep (send me an email or website message and I’ll forward his name), who not only cheerfully agrees to accept my new MBP back, but helps me order the new generation. They waived the return shipping and any refurbishment fees, as well as the express shipping for the new unit to me. Gives me his direct line so if the Apple provided UPS return sticker expires before I get the old-new MBP migrated to the new-new MBP, I can call and get a new label. All this (and I ordered a new mouse) and they refunded a net of nearly $900 back to my credit card.
Well, I’ve just finished the migrate from the old-new MBP to my new-new MBP and again, it was seamless. I don’t think I’ll rebuild a new Mac from scratch any more – this is just too fine for words. So I can get back to my Master’s thesis and life in general, and not worry about the software out there that is half baked or just barely good enough to get by .. with lots of manual care and feeding.
Thanks Steve and crew – this is why I’m an Apple shareholder.
Accessing Ubuntu desktop from Mac Snow Leopard
Accessing my Ubuntu 9.04 Gnome desktop from the built in Mac OS X 10.6.2 VNC viewer took a bit of tweaking on the Ubuntu Gnome side. I have an OpenVPN SSL tunnel between the Mac and the Ubuntu desktop, however a SSH tunnel could also be used to protect the VNC session. In this post, I’ll just cover the VNC server setup assuming a secure connection between the Mac and the desktop.
Initially I followed the guidance at sanity, inc.”How to OS X Leopard Screen Sharing with Linux“, on Ubuntu I installed tightvnc:
apt-get install tightvncserver
Then tested it out by starting up the vnc server on the Ubuntu system as the user I want to run the remote session as:
tightvncserver -geometry 1024x700 -depth 24 :1
As tightvncserver starts up the VNC service, it will check for a .vncpasswd file in the user home directory. If it doesn’t exist, you will be prompted for a password to use to protect the remote session. Note VNC is not designed to be used for multi-user remote access.
On the Mac, rather than use Bonjour to automatically discover the Ubuntu screen sharing service, I just referred to the VNC session directly within Finder which invokes the built in VNC viewer. Enter the VNC session password when prompted and the Ubuntu desktop is displayed. 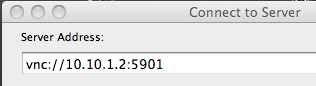 Within Finder, either use Go -> Connect to Server or Apple-K to bring up the Connect to Server window. The server address is the URL that points to the Ubuntu VNC instance
Within Finder, either use Go -> Connect to Server or Apple-K to bring up the Connect to Server window. The server address is the URL that points to the Ubuntu VNC instance vnc://10.10.1.2:5901 where the port is 5900 + the display number specified when starting up the tightvncserver (5901).
This all worked fantastic, except for the keyboard mapping within Gnome – it was scrambled. After googling several possible solutions, the only one that was successful for me was to disable the keyboard plugin in Gnome
Amit Gurdasani wrote on 2008-04-28: #51
I’ve also encountered this issue with TightVNC and the hardy release. My solution was to capture the xmodmap -pke output as ${HOME}/.Xmodmap at the login screen (DISPLAY=:0 XAUTHORITY=/var/lib/gdm/:0.Xauth sudo xmodmap -pke > ${HOME}/.Xmodmap). When gnome-settings-daemon starts up and finds an .Xmodmap, it asks if it should be loaded — I answer yes. As a side effect, if gnome-settings-daemon were to be restarted without the .Xmodmap, it’d scramble the keyboard layout again. With an .Xmodmap in place, it’ll load the .Xmodmap every time.
Due to another issue (#199245, gnome-settings-daemon crashing with BadWindow every time a window is mapped), I disabled the keyboard plugin using gconf-editor, at /apps/gnome_settings_daemon/plugins/keyboard. Since it’s not being loaded, I suspect it might not garble the layout even if I remove the .Xmodmap now.
So maybe disabling the keyboard plugin is a better fix.
On the Ubuntu system, invoke the Gnome configuration editor (gconf-editor on command line), then navigate to apps -> gnome_settings_daemon -> plugins -> keyboard uncheck the Active keyword. Kill the VNC daemon and relaunch it – problem fixed.
pkill vnc
tightvncserver -geometry 1024x700 -depth 24 :1
Various methods exist to automatically start and kill the VNC server, but for now this will do it for me.
How to secure your home PC
Whether you have a Mac or a Windows PC, there are some basic steps you can take to reduce the risk and personal impact of a malware infection. This advise is especially impactful when you have just purchased a new Mac or Windows system. There are several steps that you can take to protect your new investment and more importantly your information. In the following detail, I mainly focus on Windows as that’s the main technology that my non-IT type friends ask about.
Basically what you should be doing is:
- Ensure that a hardware firewall/router is in between the internet and the PC (I’ll just call it a firewall from now on)
- Use a recognized brand name like Linksys, avoid the no-name generics as they often have bad defaults and don’t implement the stateful-packet-inspection that you want to filter out most of the cruft on the Internet from reaching your PC
- Ensure all default passwords on the firewall and PC have been changed
- When you initially turn on the power to your PC and to your firewall, do NOT have them connected to your cable or DSL modem initially. Do the setup of your firewall and PC first in order to ensure malware doesn’t have a chance to get at your shiny new PC before you’ve turned on the needed protection
- Point a browser to your firewall (likely 192.168.0.1 or 192.168.1.1) and change the default administrator password. This is very important, as some malware will seek out your firewall and try to use the manufacturer default password to change things like your DNS server settings – inserting the bad guys in between you and the rest of the Internet (eg. forcing your traffic to them first before it goes to your bank)
- All normal accounts used for day-to-day business on the computer should NOT have administrator privilege (see my post on running without admin privileges)
- On Windows XP, Vista (and I think 7), the default “user” that accesses the PC has full administrative privilege, that enables software installation and configuration changes. This is very dangerous, as malware that you come in contact with from infected emails or websites use this privilege to install their spyware, keyloggers, backdoors and other nasty stuff on your PC – without your explicit permission
- Set a password for your Administrator account
- Create a new user right away, before you setup your email, music, photos, documents, etc; ensure that new user is NOT a Computer Administrator
- Always login with this non-Administrator username for your day-to-day use; only use the Computer Administrator username for software installation and configuration changes.
- Never surf the Internet with an account that has administrative privilege
- If this is a common PC for a business, ensure employees accounts are individually assigned (if practical). Ensure those employee accounts are not administrators (unless there is a need and a high degree of trust)
- Run a good commercial anti-virus program with annual software support (or a subscription)
- There are some good free AV packages (AVG, Clamwin, Avast) .. Google them for the links
- Sophos makes a good Mac AV package .. yes, Macs are vulnerable to malware as well; it’s just not as prevalent
- Finally ensure regular (daily) backups are being run to protect your business, financial, customer information from loss if there is a problem with the PC
- For setup of your wireless access point (if you have one .. sometimes it’s built into the router/firewall)
- Chose wireless encryption of at least WPA or WPA2 .. never use WEP or no encryption
- There is no significant increase in security by obscuring your network name (SSID)
- Don’t use any personally identifiable information in your network name
If you are unsure of how to do any of these steps, get one of your computer knowledgeable friends to help you. Of course if you are purchasing a new system right now, I’d strongly recommend you check out Apple’s Mac products. They’re not immune to malware, but the architecture and core are by design much less vulnerable to the types of malware that plague Windows.
FreeMind mind mapping tool
Have you ever had a daunting task that just seemed like a nightmare to get your head around how to organize it? If you’re like me, you try to find some patterns in all the individual elements that make up whatever the topic is you’re trying to get a handle on. The patterns may not come easily, and even if they do, it’s usually a pain to try and re-categorize an element as you see fit (ever tried to create lists and categorize things in Excel??).
I came across a tool that one of my clients uses called FreeMind – it’s a Java app that allows you to enter a number of text elements and reorganize them in a hierarchical fashion.
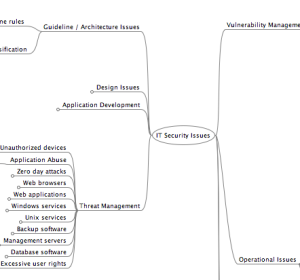
FreeMind example
Ok, one can do that with an unstructured word processor document or a spreadsheet, but FreeMind allows you to dump all these random ideas onto the page then drag and drop into categories or tags that make sense as you’re rearranging the elements.
So after about an hour of dropping in ideas around areas of improvement for the IT security of one of my clients, I had over 250 elements organized into 8 high level categories and about 18 subcategories. It was grouped well enough to lead discussions on what the current priorities for their programmes should be. If I had attempted this in a spreadsheet (and I had) it would have taken hours and untold frustration – not to mention I probably would have missed relationships that I could see in FreeMind.
If I had attempted this in a spreadsheet (and I had) it would have taken hours and untold frustration
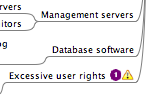
FreeMind icons
You can add icons to each element to make labeling and categorization easier. Best to check out the FreeMind home page as it is a feature rich tool. From the project Wiki, typical uses include:
- Keeping track of projects, including subtasks, state of subtasks and time recording
- Project workplace, including links to necessary files, executables, source of information and of course information
- Workplace for internet research using Google and other sources
- Keeping a collection of small or middle sized notes with links on some area which expands as needed. Such a collection of notes is sometimes called knowledge base.
- Essay writing and brainstorming, using colors to show which essays are open, completed, not yet started etc, using size of nodes to indicate size of essays. I don’t have one map for one essay, I have one map for all essays. I move parts of some essays to other when it seems appropriate.
- Keeping a small database of something with structure that is either very dynamic or not known in advance. The main disadvantage of such approach when compared to traditional database applications are poor query possibilities, but I use it that way anyway – contacts, recipes, medical records etc. You learn about the structure from the additional data items you enter. For example, different medical records use different structure and you do not have to analyze all the possible structures before you enter the first medical record.
- Commented internet favorites or bookmarks, with colors and fonts having the meaning you want
What a great tool .. I’m sure I’ll find more uses for it!
