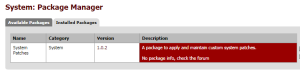[Update 2016/04/15]: Installing Logger 6.2 on CentOS 7.1
CentOS (or RHEL) 7 changed a number of things in the OS for command and control, such as the facility to control services – for example, rather than “service” the command is now “systemctl”. Below I outline a “quickstart” way to get HPE ArcSight Logger 6.2 installed on CentOS 7.1 (minimal distribution). Of course you want to read the Logger Installation Guide, Chapter 3 “Installing Software Logger on Linux” for the complete instructions and be sure you understand the commands I suggest below before you run them. No warranties here, just suggestions. 😉
- Do a base install of CentOS (or RHEL) 7.1, minimal packages. I often suggest adding in Compatibility Libraries, however for this Logger 6.2 install, I just used the base install. Ensure /tmp has at least 5GB of free space and /opt/arcsight has at least 50GB of usable space – I’d suggest going with at least:
- /boot – 500MB
- / – 8GB+
- swap – 6GB+
- /opt – 85GB+
- Ensure some needed (and helpful) utilities are installed, since the minimal distribution does not include these and unfortunately the Logger install script just assumes they are there .. if they aren’t, the install will eventually fail (such as no unzip binary).
yum install -y bind-utils pciutils tzdata zip unzip- Unlike my ESM install, for Logger, I left SELinux enabled and things appear to be working alright, but your mileage may vary. If in doubt, disable it and try again. To disable, edit /etc/selinux/config and set the mode to “disable” (or at least to “permissive”)
- Disable the netfilter firewall (again, at some point I’ll update this with the rules needed to leave netfilter enabled).
systemctl disable firewalld; systemctl mask firewalld- Install and configure NTP
yum install -y ntpdate ntp- (optionally edit /etc/ntp.conf to select the NTP servers you want your new Logger system to use)
systemctl enable ntpd; systemctl start ntpd- Edit /etc/rsyslog.conf and enable forwarding of syslog events to your friendly neighborhood syslog SmartConnector (optional, but otherwise how do you monitor your Logger installation?) .. you can typically just uncomment the log handling statements at the bottom of the file and fill in your syslog SmartConnector hostname or IP address. Note the forward statement I use only has a single at sign – indicating UDP versus TCP designated by two at signs:
$ActionQueueFileName fwdRule1 # unique name prefix for spool files
$ActionQueueMaxDiskSpace 1g # 1gb space limit (use as much as possible)
$ActionQueueSaveOnShutdown on # save messages to disk on shutdown
$ActionQueueType LinkedList # run asynchronously
$ActionResumeRetryCount -1 # infinite retries if host is down
# remote host is: name/ip:port, e.g. 192.168.0.1:514, port optional
#*.* @@remote-host:514
*.* @10.10.10.5:514- Restart rsyslog after updating the conf file
systemctl restart rsyslog- Optionally add some packages that support trouble shooting or other non-Logger functions you run on the Logger server, such as system monitoring
yum install -y mailx tcpdump
- Update the maximum number of processes and open files our Logger software can use:
Backup the current settings:
cp /etc/security/limits.d/20-nproc.conf /etc/security/limits.d/20-nproc.conf.orig
Drop in new config file (assuming you have copy/pasted the following settings into /root/20-nproc.conf):
cp 20-nproc.conf /etc/security/limits.d/20-nproc.confContents of the /etc/security/limits.d/20-nproc.conf file becomes:
# Default limit for number of user's processes to prevent
# accidental fork bombs.
# See rhbz #432903 for reasoning.
* soft nproc 10240
* hard nproc 10240
* soft nofile 65536
* hard nofile 65536
root soft nproc unlimited
Reboot to enable the new settings.
- Add an unprivileged user “arcsight” to own the application and run as:
groupadd -g 1000 arcsight
useradd -u 1000 -g 1000 -d /home/arcsight -m -c "ArcSight" arcsight
passwd arcsight
- Ensure the *parent* directory for the Logger software exists. Standard locations for installation of ArcSight products should be /opt/arcsight, so for example, we’re going to install our Logger software at /opt/arcsight/logger.
cd /opt
mkdir /opt/arcsight
- Run the Logger installation binary as “root” user
./ArcSight-logger-6.2.0.7633.0.bin
- After the installation script completes successfully, you should be able to login to the console via a web browser https://<hostname>
Default username “admin” with default password “password”. You’ll be forced to change the admin password on login.
- If you are going to install any SmartConnectors on the system hosting your Logger, check out my post regarding required libraries for CentOS and RedHat, before you try to run the Linux SmartConnector install. This includes any Model Import Connectors (MIC) or forwarding connectors (SuperConnectors).
[Update 2016/03/11]: Starting with SmartConnector 7.1.7 (I think, might be a rev or two earlier), there are a couple more libraries that are needed to successfully install the SmartConnector on Linux. Include libXrender.i686 libXrender.x86_64 libgcc.i686 libgcc.x86_64
yum install libXrender.i686 libXrender.x86_64 libgcc.i686 libgcc.x86_64
These notes describe an installation of HP ArcSight Logger 6.0.1 on a CentOS 6.5 virtual machine.
For a test install of Logger 6, I built a CentOS vm with the following parameters:
Basic install from the CentOS 6.5 Minimum ISO
1 CPU with 2 cores
4GB memory
80GB virtual disk
1 bridged network adapter
Disk partition sizes:
root fs 6GB, swap 4GB, /home 2GB, /opt/arcsight 50GB, /archive 10GB, free space approximately 15GB
As soon as the system was up, I commented out the archive filesystem (will be re-mounted under the /opt/arcsight/logger directory)
vi /etc/fstab
Installed the bind-utils package so I could use dig and friends, then did a full yum update:
yum install bind-utils ntp
yum update
This turns the system into CentOS 6.6, but that’s still a supported system for Logger, so all’s good.
Next we prepare the system for Logger software install by adding a user and changing some of the system configuration.
Add a non-root user to own and run the Logger application:
groupadd -g 1000 arcsight
useradd -u 1000 -g 1000 -d /home/arcsight -m -c "ArcSight" arcsight
passwd arcsight
Install libraries that Logger depends on:
yum install glibc.i686 libX11.i686 libXext.i686 libXi.i686 libXtst.i686
yum install zip unzip
Update the maximum number of processes and open files our Logger processes can have:
cp 90-nproc.conf /etc/security/limits.d/90-nproc.conf
Contents of the /etc/security/limits.d/90-nproc.conf file becomes:
# Default limit for number of user's processes to prevent
# accidental fork bombs.
# See rhbz #432903 for reasoning.
* soft nproc 10240
* hard nproc 10240
* soft nofile 65536
* hard nofile 65536
root soft nproc unlimited
Turn off services we don’t need and turn on the ones we do need. Later we will write some iptables rules so we can turn the firewall back on when we’re done.
chkconfig iptables off
service iptables stop
chkconfig iscsi off
service iscsi stop
chkconfig iscsid off
service iscsid stop
ntpdate name-of-ntp-server-you-trust
chkconfig ntpd on
service ntpd start
All of these steps are packaged up here in centos-setup.shl:
groupadd -g 1000 arcsight
useradd -u 1000 -g 1000 -d /home/arcsight -m -c "ArcSight" arcsight
passwd arcsight
cp 90-nproc.conf /etc/security/limits.d/90-nproc.conf
yum install glibc.i686 libX11.i686 libXext.i686 libXi.i686 libXtst.i686
yum install zip unzip
chkconfig iptables off
service iptables stop
chkconfig iscsi off
service iscsi stop
chkconfig iscsid off
service iscsid stop
ntpdate 0.centos.pool.ntp.org
chkconfig ntpd on
service ntpd start
Turns out since we need 3+GB of free space in /tmp, I needed to extend the root filesystem .. I only allocated 2GB to begin with. Extend the root logical volume (lv_root) by adding 1,000 Physical Extents (4MB each):
Boot into rescue mode .. do NOT mount linux partitions, then drop to a shell
vgs
vgchange -a y vg_swlogger1
lvextend -l +1000 /dev/vg_swlogger1/lv_root
e2fsck -f /dev/vg_swlogger1/lv_root
resize2fs /dev/vg_swlogger1/lv_root
Now reboot and confirm there is at least 4GB of free space in /tmp. Could also have mounted a ram filesystem, but this will do as I’m conserving my memory on the host.
Upload the Logger installer binary and also the license file to the system into root’s home directory (or where you have space).
As root, run the Logger software install:
chmod u+x ArcSight-logger-6.0.0.7307.1.bin
./ArcSight-logger-6.0.0.7307.1.bin
Word of advice .. if doing this in a vm, run the install from the vm console since it’s possible the vm will be busy enough a remote ssh session could get disconnected – and the install will not complete properly.
After the install, we should be able to open a browser by navigating to https://name-of-vm-here
Sign in as arcsight / password then navigate to the System Administration section to change the admin password.