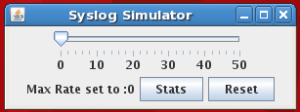[Update 2016/03/11]:
Starting with SmartConnector 7.1.7 (I think, might be a rev or two earlier), there are a couple more libraries that are needed to successfully install the SmartConnector on Linux. Include libXrender.i686 libXrender.x86_64 libgcc.i686 libgcc.x86_64
yum install libXrender.i686 libXrender.x86_64 libgcc.i686 libgcc.x86_64
[Update 2014/02/04]:
Simpler syntax for the install, using yum to do the automatic dependency processing, and .. a update for CentOS 6.4 64-bit. I believe RHEL 6.4 64-bit would also need these libraries. This worked for installing ArcSight SmartConnector 6.0.7 on CentOS 6.4 64-bit.
glibc.i686
libX11.i686
libXext.i686
libXi.i686
libXtst.i686
You could install like:
yum install glibc.i686 libX11.i686 libXext.i686 libXi.i686 libXtst.i686
[Original post]
While installing an ArcSight SmartConnector 6.0.2 on RedHat Enterprise Linux 6.2 64-bit, the initial install runs successfully, however the connector configuration never kicks off, then install just claims it is done. runagentsetup.sh fails with Error occurred during initialization of VM .. java/lang/NoClassDefFoundError: java/lang/Object .. obviously a pretty major Java error.
Turns out there are some additional libraries that need to be loaded in addition to what is listed in the documentation.
Some research leads me to believe there were some base libraries that may be missing from the vanilla RHEL 6.2 64 bit install. Basic Server + Desktop configuration was selected and all libraries referenced in the ESM 6.0c Install Guide and SmartConnector User Guide were installed. Tracing through all the dependencies created this exact list of of libraries that are required to be installed on RHEL 6.2 64 bit:
glibc-2.12-1.47.el6.i686.rpm
glibc-2.12-1.47.el6.x86_64.rpm
glibc-common-2.12-1.47.el6.x86_64.rpm
libX11-1.3-2.el6.i686.rpm
libX11-1.3-2.el6.x86_64.rpm
libX11-common-1.3-2.el6.noarch.rpm
libXau-1.0.5-1.el6.i686.rpm
libXau-1.0.5-1.el6.x86_64.rpm
libxcb-1.5-1.el6.i686.rpm
libxcb-1.5-1.el6.x86_64.rpm
libXext-1.1-3.el6.i686.rpm
libXext-1.1-3.el6.x86_64.rpm
libXi-1.3-3.el6.i686.rpm
libXi-1.3-3.el6.x86_64.rpm
libXtst-1.0.99.2-3.el6.i686.rpm
libXtst-1.0.99.2-3.el6.x86_64.rpm
nss-softokn-freebl-3.12.9-11.el6.i686.rpm
nss-softokn-freebl-3.12.9-11.el6.x86_64.rpm
Note the specific X libraries versus the generic list as shown in the connector user guide. What was interesting about these is that they did NOT all install when doing a wildcard rpm install, and additionally did not report any failures. After some trial and error, on my system it appears the 32 bit X libraries needed to be installed individually for some reason. You may want to use rpm -q -a to verify each of the libraries successfully installed. Once all the above libraries were installed, the connector installation worked as expected.
A tarball with the libraries can be downloaded from here.
Extract the libraries, change into the resulting directory, then you can use the following brute force syntax to determine which libraries are not installed and install them:
rpm -ivh `ls | while read rpmfile; do rpm -q \`basename $rpmfile .rpm\`; done | egrep 'not installed' | awk '{print $2}' | xargs`